Windows 11 is the most loved desktop operating system for a reason. Even if we ignore the massive app ecosystem, it has customization features that are unique to Windows.
On Windows 11, you have the freedom to customize every corner of the OS. Recently, we discovered another great customization option that lets you change the desktop icon text color.
Can You Change the Desktop Icon Text Color on Windows 11?
There is no direct option to change the text color of the desktop icon. If you want to do so, you either have to edit the Registry or create a high-contrast theme.Creating a high contrast theme on Windows 11 is easy, but editing Registry is not. Also, you can enable or disable the drop shadows for the desktop icon labels.
How to Change Desktop Icon Text Color on Windows 11?
To change the Desktop icon text color on Windows 11, you need to create a custom high contrast theme. Here’s what you need to do.
1. Click on the Windows 11 Start button and select Settings.
3. On the right side, click on Contrast themes.
4. Click on the Contrast themes drop-down and select any one from the list. Once done, click the Edit button to change the Theme.
5. You will now see various on-screen editable elements. You need to change some of the font color options. Changing the font color options will also change the color of the icon labels.
6. After making the changes, click on Save as to save the Theme. Next, name the theme and click Save and Apply.
How to Enable/Disable Drop Shadows for the Desktop Icon Text?
If you want to customize your desktop icon text further, you can enable or disable the drop shadows. Here’s how you can enable to disable drop shadows for desktop icon labels.
1. Press the Windows Key + R button on your keyboard.
2. On the RUN dialog box, paste the given command and click OK.
SystemPropertiesPerformance.exe
3. This will open the Performance Options Window. Switch to the Visual Effects tab.
4. At the bottom, check the ‘Use drop shadows for icon labels on the desktop’ and click OK. This will enable the drop shadows for the icon labels on your desktop.
5. If you aren’t a fan of drop shadows, you need to uncheck the ‘Use drop shadows or icon labels on the desktop’ and click OK.
This is the easiest method for changing desktop icon text colors on Windows 11. Yes, third-party customization apps let you do the same, but such apps aren’t always safe to use. If you need more help customizing the desktop icon texts on Windows 11, let us know in the comments below.


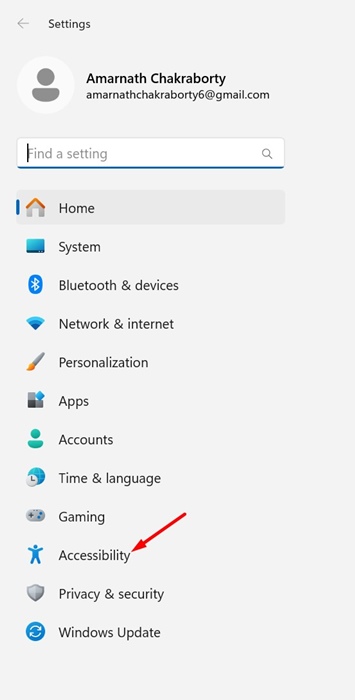
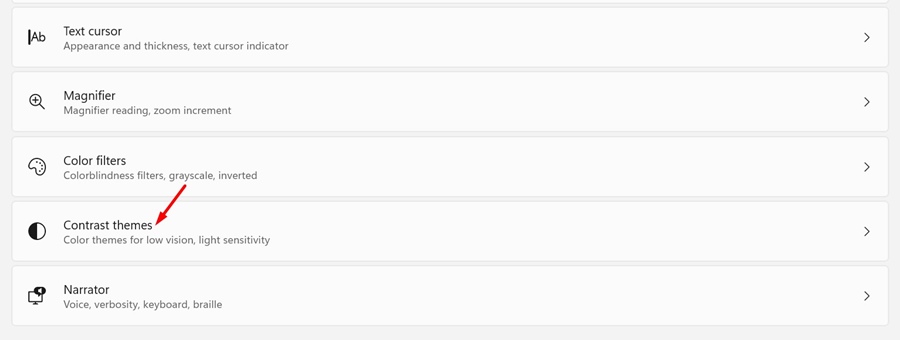
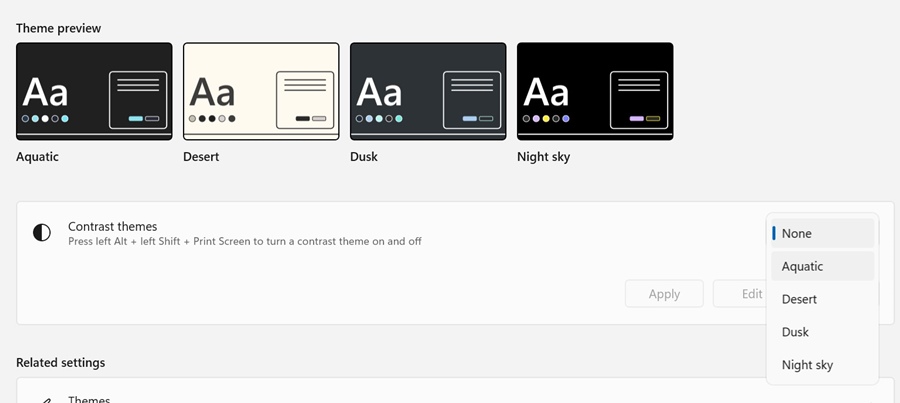
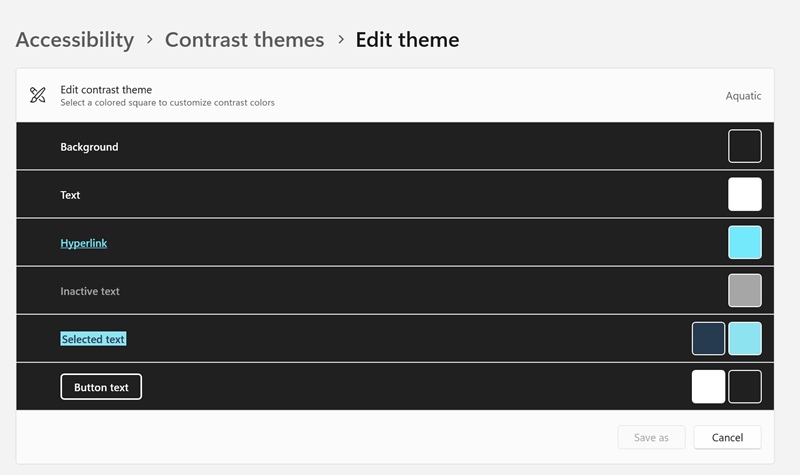
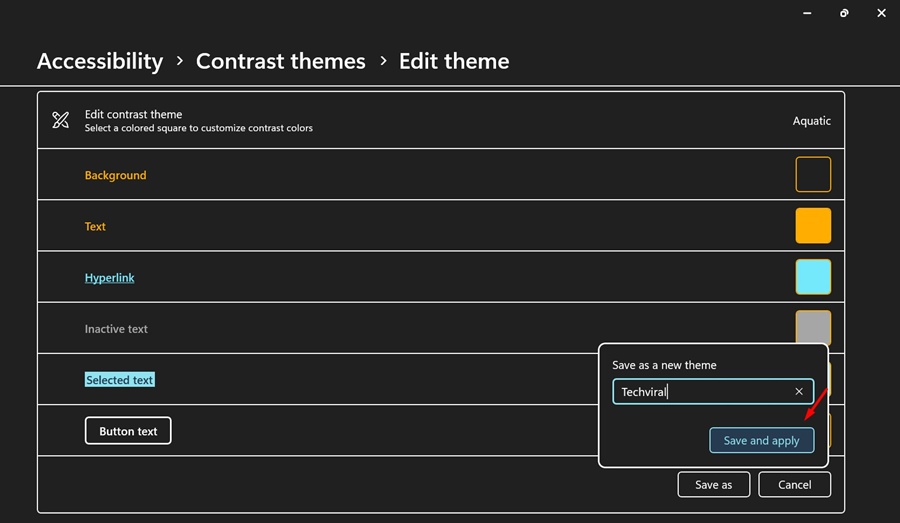

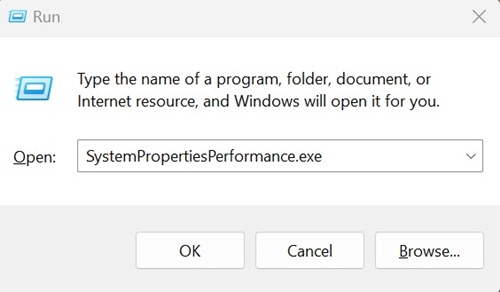
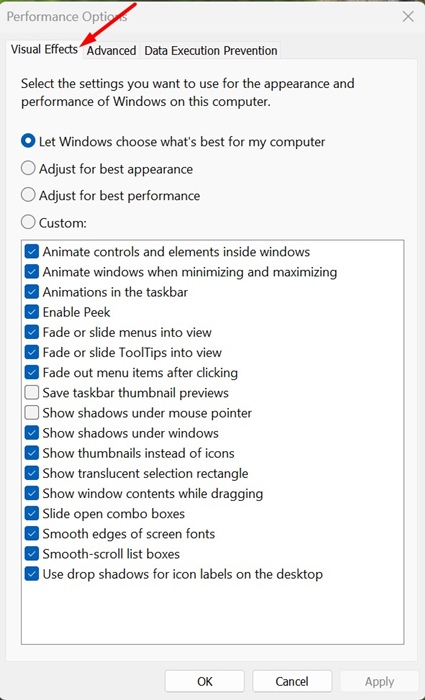
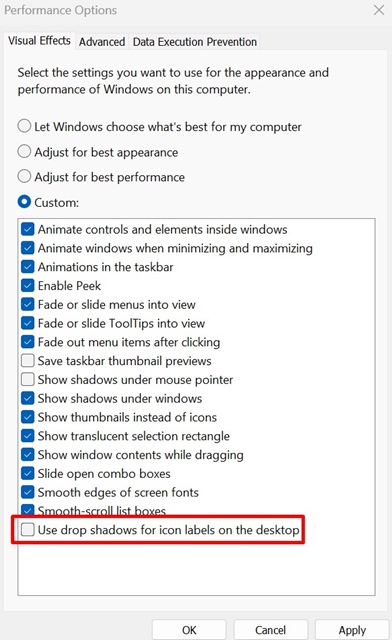
No comments:
Post a Comment