Although you can fix most Windows 11 problems, drive errors can stress you out. Recently, many Windows 11 users have reported getting an unusual ‘Scan drive for errors’ notification by the Security and Maintenance component.
The ‘Scan drive for errors’ notification doesn’t pinpoint a specific drive you should check or tell you about the problem. Therefore, you must try different troubleshooting methods to find and fix the problematic drive.
Why does the Scan Drive for Errors message appear?
If you’ve just booted up your PC and saw a notification that says ‘Scan drive for errors’, your PC was improperly powered down and is checking its health upon boot.
An improper shutdown can lead to data corruption and even damage to the HDD/SSD. The message could also be a sign that your hard drive is failing. Anyway, if your HDD is not faulty, here’s what you can do to fix the error.
1. Run the CHKDSK Scan via CMD
To fix all types of hard drive-related problems, you need to run the CHKDSK scan. There are multiple ways to run the chkdsk command; the easiest is using the command prompt. Here’s how to run the Chkdsk command via Command Prompt.
1. Click on the Windows 11 search and type in Command Prompt. Next, right-click on the Command Prompt and select Run as administrator.
Important: Replace x with the name of the drive you want to scan.
3. Now, wait for a few seconds until the scan completes. Once completed, you need to scan the hard drive for bad sectors. For that, execute the command:
Important: Replace x with the name of the drive you want to scan.
2. Run the Check Disk utility via File Explorer
If you find the command prompt method complicated, you can run the CHKDSK utility from the File Explorer of Windows 11. To do so, follow some of the simple steps we have shared below.
1. First, open File Explorer on your Windows 11 PC.
2. Now, right-click on the drive you want to scan and select Properties.
3. On the Drive Properties, switch to the Tools tab as shown below.
4. Underneath Error-checking, click on the Check button.
This will run the check disk utility on your Windows 11 computer. Wait for a few seconds until the scan completes. Once completed, restart your computer.
3. Run Antivirus/Malware Scan
Sometimes, malware or viruses also create problems with the workability of hard disk drives. Hence, if the chkdsk command fails to fix your problem, you must run a full antivirus scan.
If you don’t have an antivirus program, you can use the Windows Security app to run a full virus scan. Or else, you can download & install third-party antivirus software to find and remove viruses, malware, PUPs, and keyloggers from your PC.
4. Run a SMART Test
With the S.M.A.R.T test, you will know whether your hard drive is dying. S.M.A.R.T stands for Self Monitoring, Analysis, and Reporting Technology, and it tells you about the condition of your hard drive. Here’s how to run the SMART test in Windows 11.
1. Click on the Windows 11 search and type in Command Prompt. Right-click on the Command Prompt and select Run as administrator.
2. On the Command Prompt, type in the command and hit Enter.
wmic diskdrive get status
3. The SMART test will return with a Status result. If the status shows Ok, your hard drive has no problem. However, if it returns with BAD or Unknown status, it indicates a failing hard drive.
This is how you can run the SMART test in Windows 11. If you got the BAD or Unknown in the SMART test, a professional must check your hard drive.
5. Perform a system restore
If Windows 11 still throws a ‘Scan Drive for Errors’ notification after following all the above methods, you must perform a system restore.
System Restore will probably replace the corrupted system files and incorrect settings, which might fix the problem. However, you can perform a system restore if you’ve enabled automatic system restore points on your device.
Follow these steps if your Windows 11 PC already has a system restore point.
1. Click on the Windows 11 search and type in Recovery.
2. On the Recovery app, click on the Open System Restore link.
3. On the System Restore Window, select the Restore point you want to use.
4. On the next screen, click on the Finish button.
Also Read: How to Schedule Automatic System Restore Points in Windows 11
Frequently Asked Questions
Why the Scan drive for Error notification appears?
The ‘Scan Drive for Error’ notification usually appears when the operating system detects a problem with one of your connected drives. It can sometimes appear while launching a specific app when you are denied access to your HDD/SSD.
Why do I keep getting drive errors?
Drive errors may occur for several reasons, including malware attacks, power outages, corrupted system files, and hardware failures. However, the Windows check disk utility can find and fix all sorts of drive errors.
What does the CHKDSK utility do?
CHKDSK utility on Windows scans and repairs hard drive errors. The tool finds the bad sector in the disk, which is unreadable, and fixes them. The tool can be run from the Command prompt to verify the logical integrity of the file system.
How long does error checking a drive take?
The error checking of a hard drive may take a few minutes to complete. The time it takes largely depends on the drive size, available RAM resources, and the processor.
How do I recover data from the hard drive?
If you accidentally deleted a few files from your hard drive, you can access and restore the Recycle bin. If the files have been permanently deleted, use third-party data recovery software.
These are some of the best ways to fix the ‘Scan Drive for Errors’ notification on Windows 11. If you know of any other ways to fix the problem, please let us know in the comment box below.

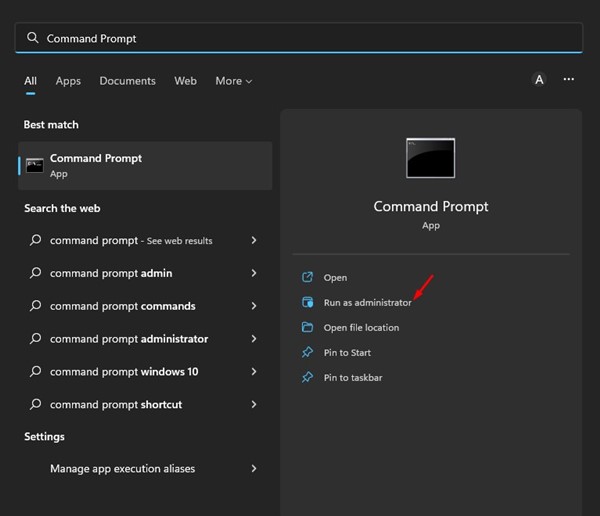
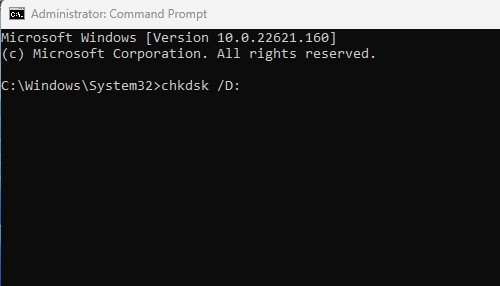
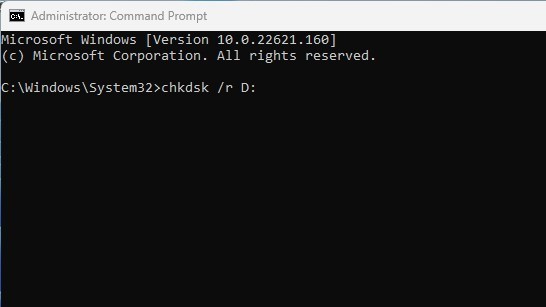
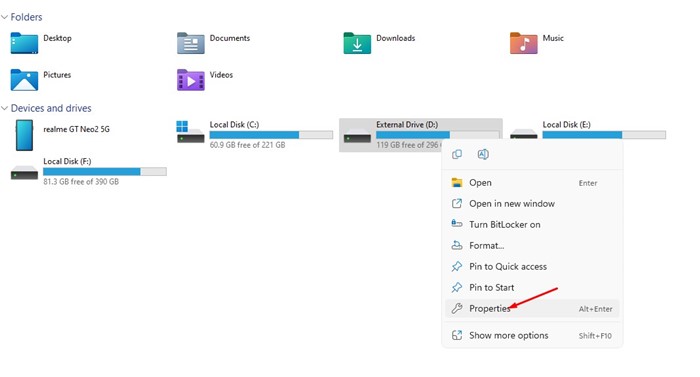
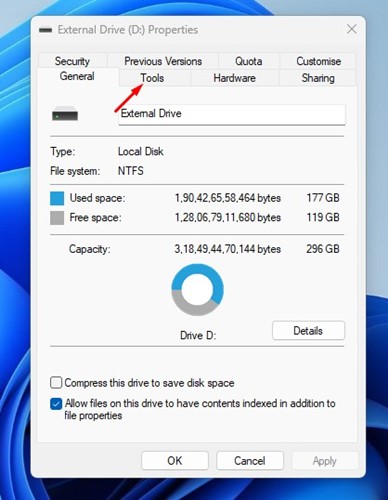
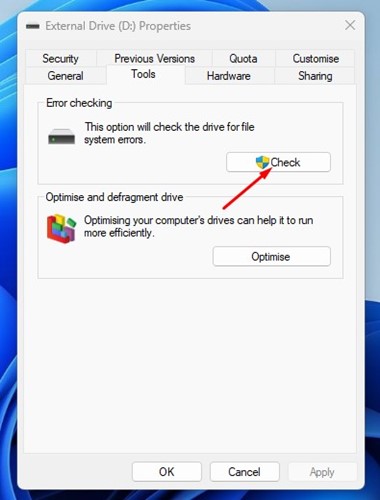

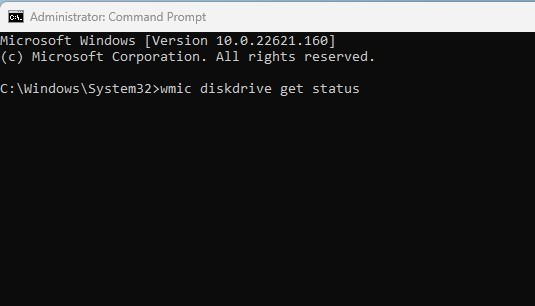
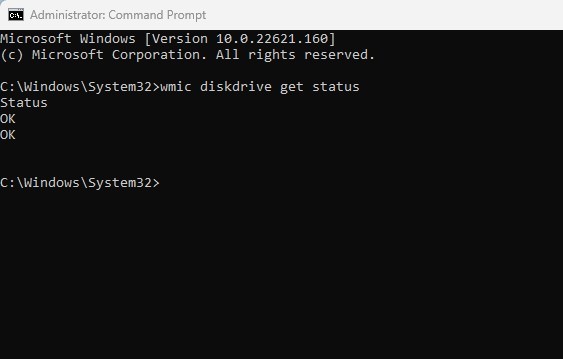


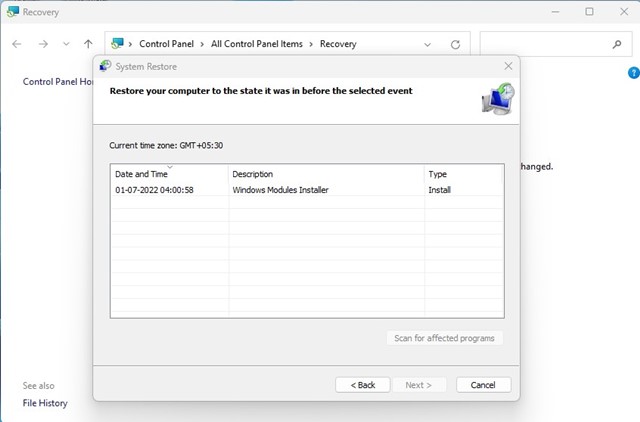
No comments:
Post a Comment