While Windows Security is a great security application, it still has some bugs that prevent users from running a scan. Also, several users have recently reported that the Windows Defender application is not opening after upgrading to Windows 11.
So, if you are using Windows 11 and the security app is not working, you need to find and fix the problem as soon as possible. Here are some of the best things you can do to resolve the problem.
1. Restart your Windows 11
First, if you are experiencing problems like Windows Security not opening or unable to run a scan, you need to restart your computer. A system restart is often overlooked, but it can fix most problems.
Hence, if you encounter problems while using Windows Security on Windows 11, you must first restart your PC. Click on the Power button and select Restart.
2. Close other Security Programs
Windows 11 turns off the Windows Security application once it detects a third-party security tool. If you have just installed a new security program on your Windows 11, you can’t enable the security protection offered by Windows Security.
So, to run a full scan or activate the real-time protection of Windows Security, you need to disable your other third-party security software.
3. Restart the Security Center Service
The Security Center service is responsible for the real-time protection provided by the Windows Security app. If this service is disabled, the app won’t work. Hence, you need to restart the Security Center service to fix Windows Defender not working on Windows 11.
1. Press the Windows Key + R button on your Keyboard. This will open the RUN dialog box.
2. On the RUN dialog box, type in services.msc and hit the Enter button.
3. On Windows Services, search for Security Center.
4. Right-click on the Security Center and select Restart.
4. Run the SFC and DISM Scan
SFC (System File Checker) and DISM (Deployment Image Service and Management) are command-line tools to find and fix corrupted system files. If your Windows Security app isn’t working due to system file corruption, these two commands will fix the problem. Here’s how to run both commands in Windows 11.
1. First, click the Windows 11 search and type in Command Prompt. Right-click on the Command Prompt and select Run as administrator.
2. On the Command Prompt, enter sfc/ scannow and hit the Enter button.
3. The System file checker utility will run and attempt to replace the corrupted system files. If it returns with an error, you need to execute another command:
DISM /Online /Cleanup-Image /ScanHealth
These two commands will most probably fix the Windows Security app not working problem on your Windows 11 PC.
5. Reset the Windows Security App
Even though Windows Security is a system app, you can still reset it if it’s not working properly. Here’s how you can reset the Windows Security app.
1. Launch the Settings app and click on Apps.
2. On the right side, click on Installed Apps.
3. Find the Windows Security app and click on the three dots next to it.
4. On the menu that appears, select Advanced options.
5. On the next screen, click on Reset.
6. Reset Your Windows 11 PC
If none of the methods work, you need to reset your Windows 11 PC. Resetting Windows 11 will restore your PC to its factory default state, but it will also remove all apps installed on your device.
Hence, it’s always best to back up your essential apps and files before resetting Windows 11. This will prevent data loss.
1. Click on the Windows 11 Start menu and select Settings.
2. On the Settings app, navigate to the System > Recovery.
3. On the Recovery screen, click on the Reset PC option.
4. Select whether you want to keep your files or remove everything on the next prompt. It’s recommended to pick the Keep my files option.
After the reset, try running the Windows Security app again. This time, the app will run fine. Now, follow the on-screen instructions to complete the reset process.
These are some of the best ways to fix the Windows Security app not working on Windows 11. These methods will surely fix Windows Security app-related problems on your PC. Let us know if you have any doubts about the Windows security app.

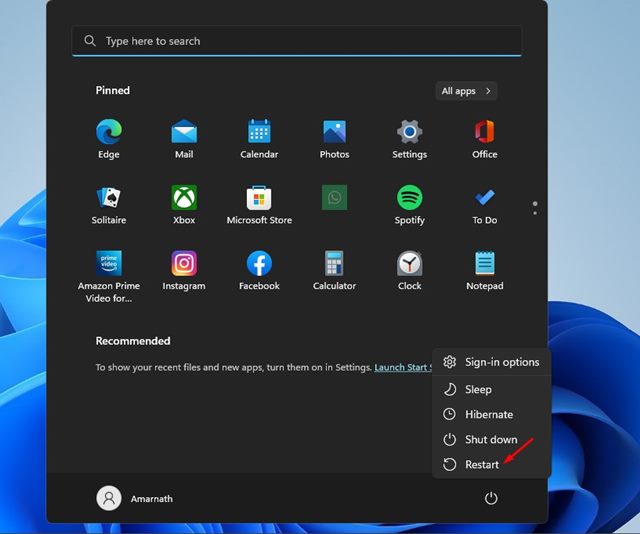
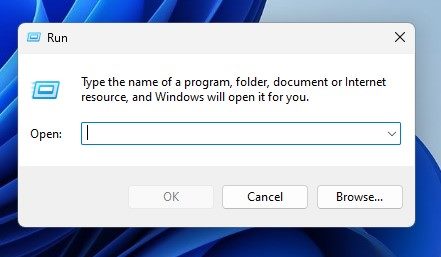
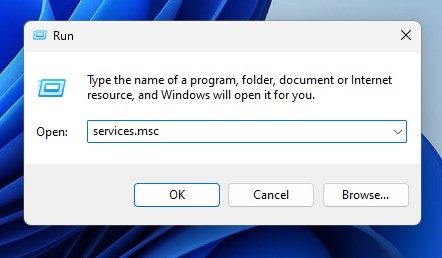
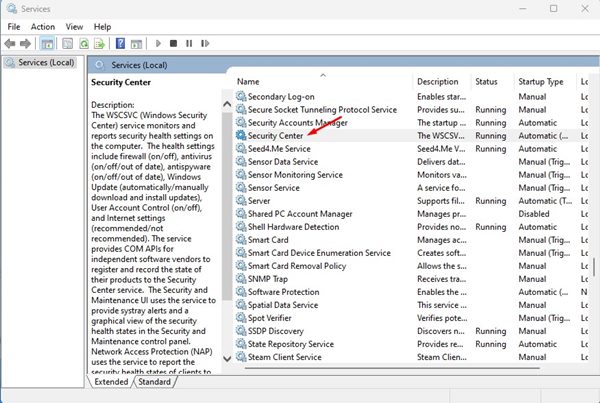
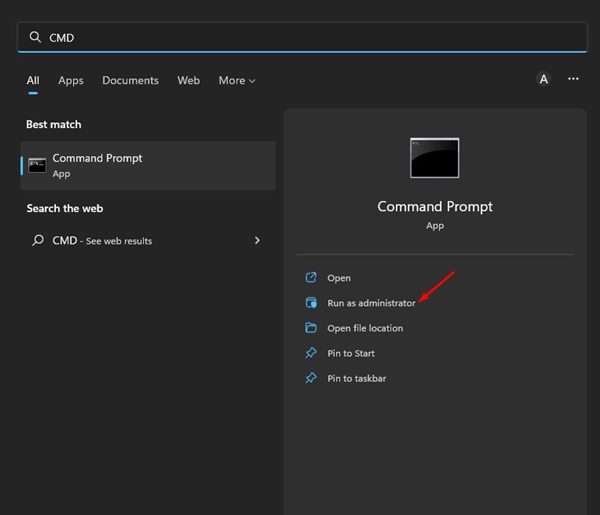
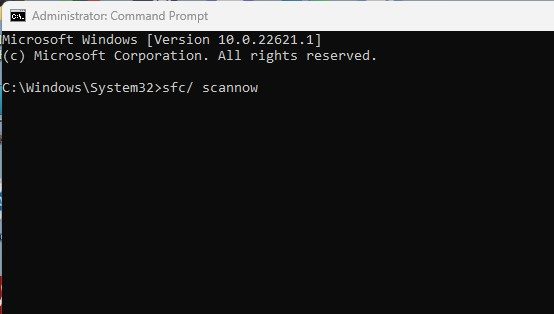

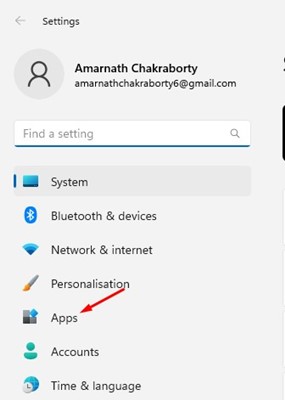
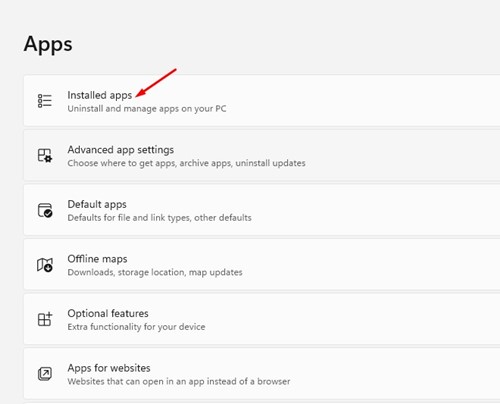
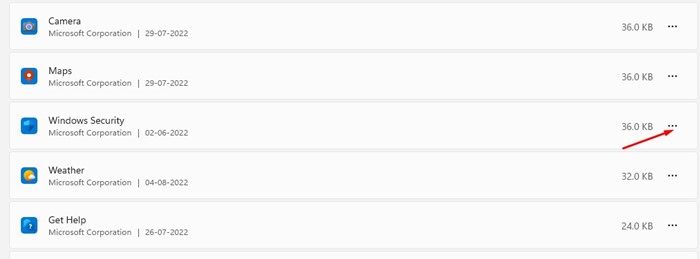
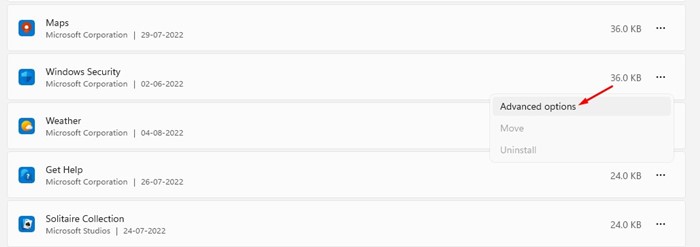
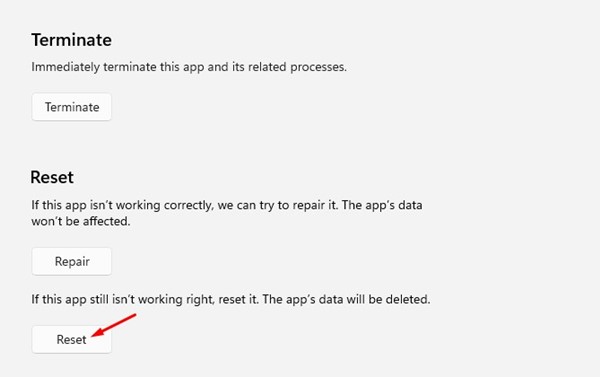
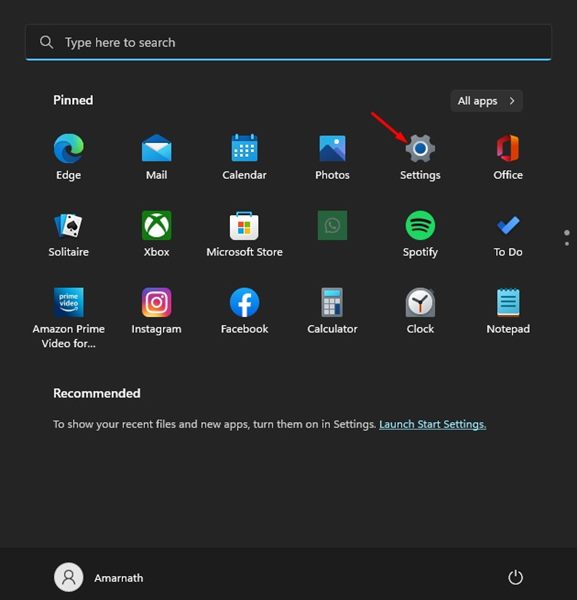
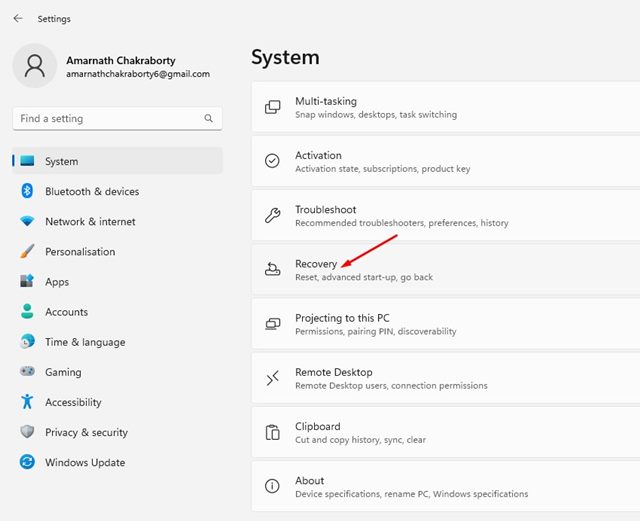
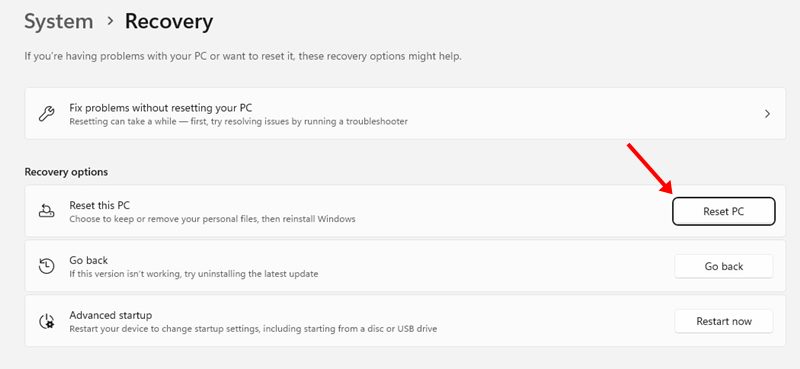
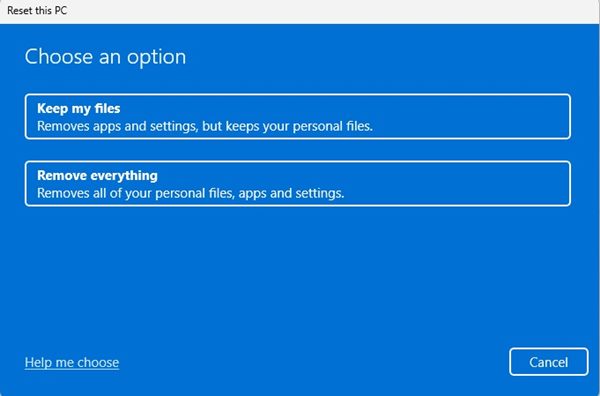
No comments:
Post a Comment