iPhone users worldwide are facing a strange issue after installing the latest iOS update. After installing the iOS 17.5.1 update, users face problems connecting to their Bluetooth devices.
Whether you like it or not, Bluetooth problems are common, and when they occur, your iPhone may struggle to connect to a Bluetooth accessory.
Why is Bluetooth Not Working after the iOS Update?
Bluetooth not working or failing to connect with your devices is a complicated problem to fix because there is no specific reason for it.
It’s possible that a system-level bug is preventing your iPhone from connecting with a Bluetooth device or the Bluetooth accessory is faulty.
There is also the possibility of incorrect Bluetooth configuration, hardware faults, etc. Since we don’t know the actual reason for Bluetooth problems on iPhone, we will have to follow all general troubleshooting tips.
1. Turn Off/On the Bluetooth
To remove system level bugs & glitches, you should turn off/on the Bluetooth. Most of the time, this trick solves the problem of the iPhone failing to connect with a specific Bluetooth device.
So, open the Control Center on your iPhone and turn off the Bluetooth toggle. Once turned off, turn it on again.
2. Restart your iPhone
Sometimes, toggling on/off Bluetooth connectivity fails to remove all system-wide bugs and glitches. Hence, it’s recommended that you restart the iPhone as well.
A simple restart will fix minor software bugs that may prevent the Bluetooth device from pairing with your iPhone. To restart your iPhone, press and hold the Power button and select the Slide to Power Off option. Once powered off, turn on your iPhone again.
3. Disconnect & Reconnect the Bluetooth Device
The next best thing to do is to disconnect & reconnect the Bluetooth device on your iPhone. You need to do this for every Bluetooth device your iPhone is not connecting with.
1. Launch the Settings app on your iPhone.
2. When the Settings app opens, tap on Bluetooth.
3. Find the device that is failing to connect. Next, tap the info icon (i) next to the device name.
4. On the next screen, tap Disconnect.
5. Turn off the Bluetooth device and turn it on again. Once done, connect the device with your iPhone again.
4. Forget the Bluetooth Device
If your iPhone still cannot connect to a specific Bluetooth device, it’s time to unpair the device and pair it again.
1. Launch the Settings app on your iPhone.
2. Select the Bluetooth device that isn’t connecting. Next, tap the Info icon (i) next to the device name.
3. On the next screen, tap on Forget This Device option.
4. On the confirmation prompt, tap on Forget Device again.
5. Once done, pair the Bluetooth device to your iPhone again.
5. Check for Problems in the Bluetooth Accessory
If a Bluetooth accessory—be it a headphone or a smartwatch—is still not pairing or showing up on your iPhone’s Bluetooth, there could be a problem with the accessory.
If it’s a Bluetooth headphone, make sure it’s fully charged and discoverable. You can also connect the Bluetooth accessory with any other device, like a computer or an Android phone, and check if it’s working.
If the Bluetooth accessory does not work on any other device, you need to have the device checked by a technician.
6. Reset the Network Settings on iPhone
If the Bluetooth accessory works fine on other devices but not your iPhone, try resetting the Network Settings. Here’s how you can reset the Network Settings on iPhone.
1. Launch the Settings app on your iPhone.
2. When the Settings app opens, tap on General.
3. On the next screen, tap Transfer or Reset iPhone.
4. Next, tap on the Reset at the bottom of the screen.
5. On the menu that appears, select Reset Network Settings.
6. Enter the passcode and confirm the action by tapping the Reset Network Settings again.
7. Update your iPhone
You’re getting the Bluetooth issue after installing the latest iOS Update, right? A system update can break or make things worse, so if any iOS update is pending installation, you should install it immediately.
System level bugs & glitches are usually fixed by system updates. So, head to Settings > General > Software Updates and install all pending updates.
8. Reset your iPhone
If nothing works in your favor, the last resort is to restore your iPhone to factory settings. Before you reset, make sure to have a backup of your iPhone. Here’s how to do it.
1. Launch the Settings app on your iPhone.
2. When the Settings app opens, tap on General.
3. On the next screen, tap Transfer or Reset iPhone.
4. Next, tap on the Reset at the bottom of the screen.
5. On the menu that appears, select Reset All Settings.
Once done, confirm the action by entering your passcode. This will complete the reset process.
These are simple methods to fix Bluetooth issues after installing the latest iOS Update. Let us know if you need more help on this topic in the comments. Also, if you find this guide helpful, don’t forget to share it with your friends.

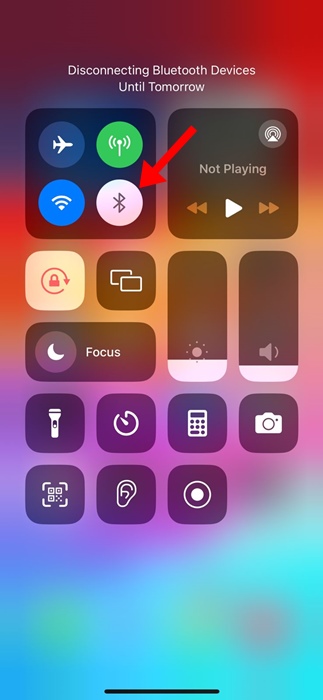

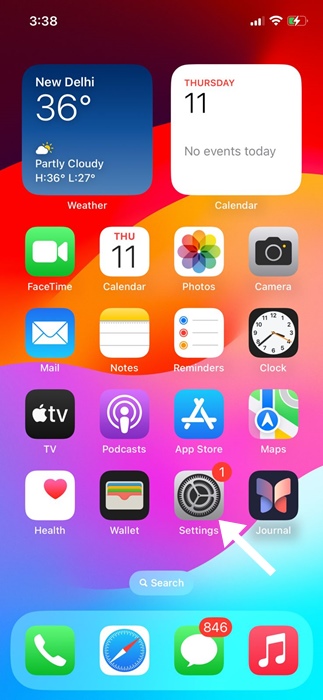
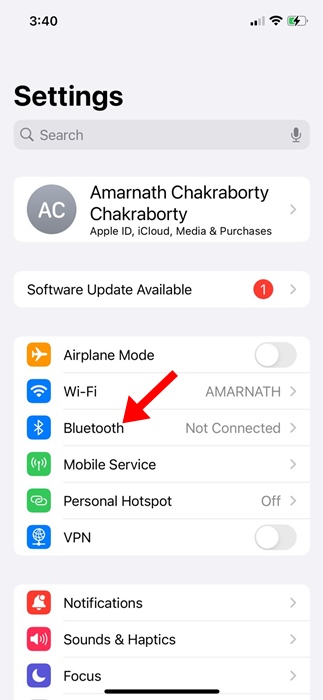
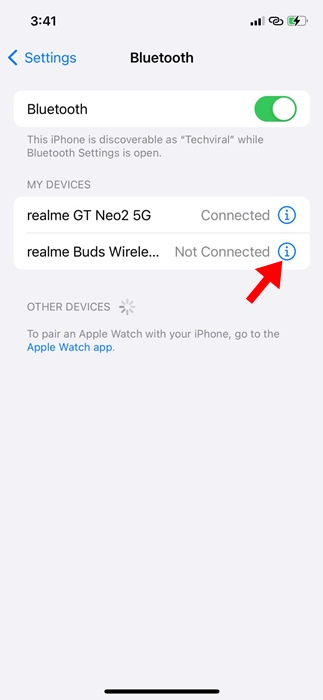
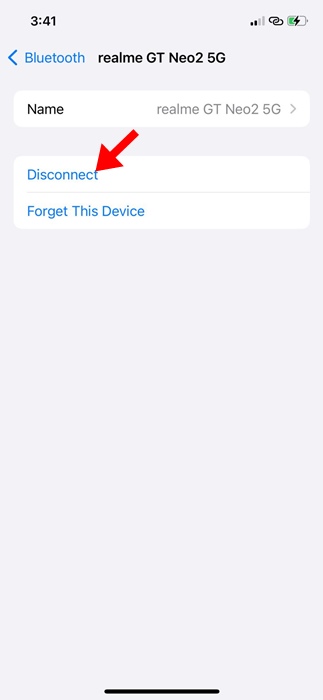
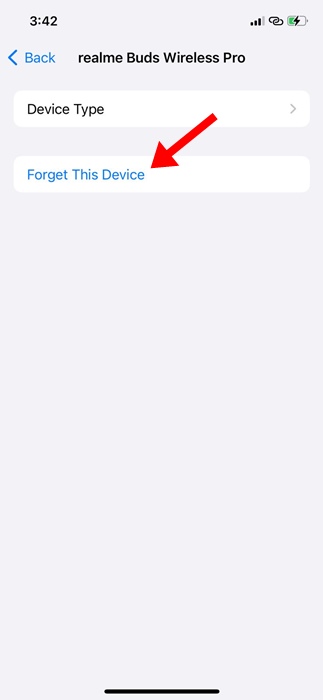
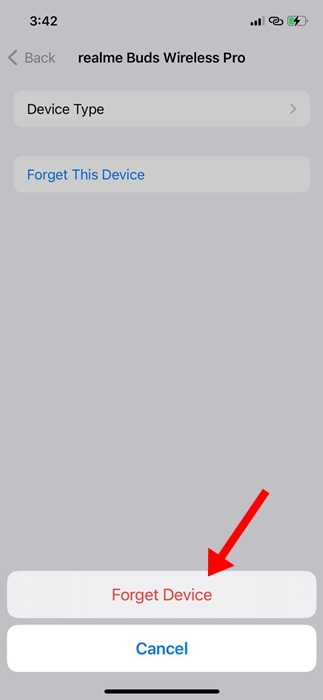
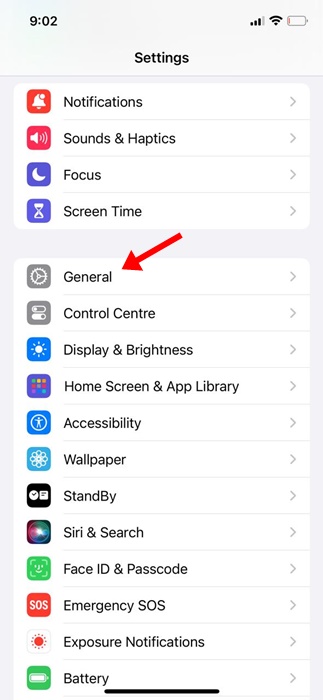
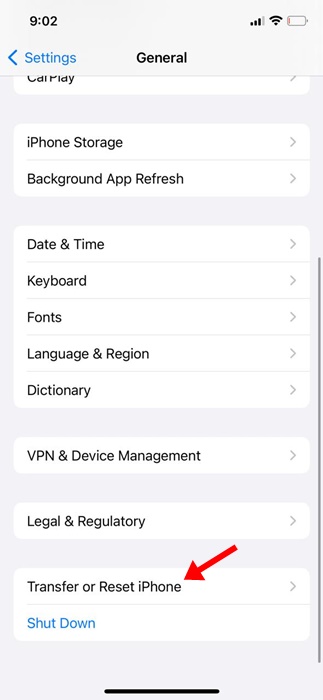





No comments:
Post a Comment